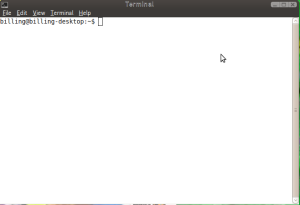Pengertian CLI (Command Line Interface) di Linux
Antarmuka
Pengertian antarmuka (
interface) adalah salah satu
layanan yang disediakan sistem operasi sebagai sarana interaksi
antara pengguna dengan sistem operasi. Antarmuka adalah komponen
sistem operasi yang bersentuhan langsung dengan pengguna. Terdapat
dua jenis antarmuka, yaitu
Command Line Interface(CLI) dan
Graphical User Interface(GUI).
Dua tipe interface sistem operasi :
1. Command Line Interface (CLI) – berbasis teks, yang jika melakukan perintah harus dengan mengetikan perintah.
2.Graphical User Interface (GUI) – berbasis grafis, dgn memiliki tampilan berupa menu dan icon-2.
Nah yang akan saya bahas pada postingan kali ini adalah jenis
Antarmuka CLI (Command Line Interface) di Linux yang merupakan materi
kuliah Linux selasa depan

.
Pengertian CLI
CLI adalah tipe antarmuka dimana pengguna berinteraksi dengan sistem operasi melalui
text-terminal. Pengguna menjalankan perintah dan program di sistem operasi tersebut dengan cara mengetikkan baris-baris tertentu.
Meskipun konsepnya sama, tiap-tiap sistem operasi memiliki nama
atau istilah yang berbeda untuk CLI-nya. UNIX memberi nama CLI-nya
sebagai bash, ash, ksh, dan lain sebagainya. Microsoft Disk
Operating System (MS-DOS) memberi nama command.com atau Command
Prompt. Sedangkan pada Windows Vista, Microsoft menamakannya
PowerShell. Pengguna Linux mengenal CLI pada Linux sebagai
terminal, sedangkan pada Apple namanya adalah commandshell.
Rangkuman saya : CLI
adalah melakukan aktivitas sistem operasi dengan menggunakan perintah
teks diakhiri Enter . Untuk menggunakannya , di windows menggunakan
Command Prompt (Start -> Run -> ketik cmd -> enter) dan untuk
Linux menggunakan Terminal (Applications -> Accsesoris ->
Terminal)
Pengenalan CLI di Linux
Seperti pada saat akan menginputkan perintah di DOS, command line
atau baris perintah di Linux juga diketikkan di prompt dan diakhiri
enter untuk mengeksekusi perintah tersebut. Baris perintah merupakan
cara yang lebih efisien untuk melakukan sesuatu pekerjaan oleh karena
itu pemakai Linux tetap mengandalkan cara ini untuk bekerja. Sebaiknya
pemula juga harus mengetahui dan sedikitnya pernah menggunanakan
perintah baris ini karena suatu saat pengetahuan akan perintah-perintah
ini bisa sangat diperlukan.
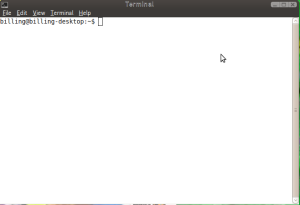
Ini adalah tampilan dari Terminal di Blankon 5 Nanggar
Berikut ini adalah beberapa contoh perintah yang digunakan di sistem
operasi Linux Blankon 5 Nanggar pada mode CLI, baik Desktop maupun
Server, yang juga banyak untuk bisa digunakan pada distro yang lain.
Pada contoh ini saya menggunakan Blankon 5 Nanggar.
1. sudo su
Digunakan untuk login sebagai root/pengguna tertinggi
Sintaks sudo su
2. login
Digunakan untuk login sebagai user lain, namun harus menjadi root dulu untuk bisa menjalankan peirntah ini.
Sintaks : login namauser
Contoh : login adam
3. cd
Digunakan untuk berpindah direktori
Sintaks : cd alamat_direktori
Contoh : cd /var/www
4. pwd
Digunakan untuk memperlihatkan di direktori mana posisi kita berada sekarang.
Sintaks : pwd
5. ls
Digunakan untuk melihat isi sebuah direktori.
Sintaks : ls
6. cp
Digunakan untuk melakukan copy file.
Sintaks : cp /direktori/file_yang_ingin_dicopy /direktori tujuan
Contoh : cp /etc/file1.txt /var/www
7. mv
Digunakan untuk melakukan cut atau rename.
Sintaks :
mv /direktori/file_yang_ingin_dicut /direktori tujuan (cut)
mv /direktori/file_yang_ingin_direname /nama_baru_file (rename)
Contoh:
mv /etc/file1.txt /var/www
mv /etc/file1.txt file2.txt
8. mkdir
Digunakan untuk membuat folder baru.
Sintaks : mkdir nama_folder
Contoh : mkdir folder1
9. rmdir
Digunakan untuk menghapus folder.
Sintaks : rmdir nama_folder
Contoh : rmdir folder1
10. touch
Digunakan untuk membuat file baru.
Sintaks : touch nama_file
Contoh : touch file1.txt
11. rm
Digunakan untuk menghapus file.
Sintaks : rm nama_file
Contoh : rm file1.txt
12. more
Digunakan untuk menampilkan isi sebuah file
Sintaks : more nama_fie
Contoh : more file1.txt
13. echo
Digunakan untuk menuliskan sesuatu kata atau kalimat ke sebuah file.
Sintaks : echo “isi pesan” nama_file
Contoh : echo “Hai ini adalah contoh pesan” >> file1.txt
14. adduser
Digunakan untuk menambah user baru.
Sintaks : adduser nama_user
Contoh : adduser adamkurniawan
15. addgroup
Digunakan untuk menambah group baru
Sintaks : addgroup nama_group
Contoh : addgroup grup1
16. lsusb
Digunakan untuk melihat perangkat usb yang sedang terkoneksi ke komputer
Sintaks : lsusb
17. lspci
Digunakan untuk melihat perangkat pci yang sedang terkoneksi ke komputer
Sintaks : lspci
18. lshw
Digunakan untuk melihat hardware komputer.
Sintaks : lshw
19. dmesg
Digunakan untuk melihat hardware yang sedang beraktifitas
Sintaks : dmseg
20. top
Digunakan untuk melihat proses yang sedang berjalan, seperti Task Manager pada Windows.
Sintaks : top
21. cpuinfo
Digunakan untuk melihat spesifikasi komputer.
Sintaks : more /proc/cpuinfo
22. meminfo
Digunakan untuk melihat status RAM
Sintaks : more /proc/meminfo
23. clear
Digunakan untuk membersihkan layar
Sintaks : clear
24. halt
Digunakan untuk mematikan komputer, namun harus sebagai root.
Sintaks : halt
25. reboot
Digunakan untuk merestart komputer, namun harus sebagai root.
Sintaks : reboot
26. exit
Digunakan untuk keluar dari terminal.
Sintaks : exit
27. wget
Digunakan untuk mendownload via terminal
Sintaks : wget link_download
Contoh : wget
http://www.insightcalendar.com/Insight_Calendar_1-1_Setup.exe
28. ifconfig
Digunakan untuk melihat konfigurasi ethernet/kartu jaringan.
Sintaks : ifconfig
29. apt-get
Digunakan untuk memperoleh paket/software dari repository ubuntu secara online.
Sintax : apt-get nama_paket
Contoh :
apt-get update (untuk melakukan update repository)
apt-get update wine (untuk mendapatkan paket wine)
30. tar
Digunakan untuk melakukan extract file.
Sintaks : tar [parameter] nama_file
Contoh : tar -xzvf komodo-edit-5.2.4-4343-linux-libcpp6-x86.tar.gz
31. nautilus
Digunakan untuk membuka tampilan GUI secara langsung.
Sintaks : nautilus
Contoh : sudo nautilus (menggunakan mode GUI dengan status root)