Dalam melaksanakan langkah-langkah perbaikan PC ada beberapa hal yang harus diperhatikan, yaitu :
- Metode pendataan spesifikasi periferal yang akan diperbaiki
- Panduan mendiagnosis dan melokalisir permasalahan/kerusakan dengan 6 langkah utama troubleshooting PC
- Penetapan prosedur, metode dan alat bantu (tools kit) troubleshooting PC, melalui gejala yang muncul
Ada 6 tahap utama dalam troubleshooting pada PC yang bermasalah, yaitu :
- Gather data from customer. Meliputi a) mengumpulkan data dari konsumen b) jika komputer tidak bisa melakukan boot/cold boot maka yang perlu ditanyakan kepada konsumen adalah : Kapan terakhir komputer bekerja?, Apakah ada perubahanyang dilakukan pada sistem, sebelumnya?, Apakah sudah pernah dilakukan maintenance sebelumnya?, Apakah led indikator atau fan komputer bekerja?
- Verify the obvious issues.
- Try quick solutions first. Berdasarkan langkah 2 dan langkah 3, Untuk memeriksa PC dengan cepat, Anda harus memastikan bahwa komputer sudah dihidupkan dan dicolokkan pada stop kontak AC PLN. Pastikan bawah komputer sudah terlindungi oleh perangkat penyetabil tegangan dan protektor arus berlebih, misal dengan menggunakan Stabilizer. Nyalakan komputer dan pastikan bahwa PC, benar-benar dalam keadaan rusak atau tidak.
- Gather data from the computer. Mengumpulkan data spesifikasi dari komputer yang bermasalah.
- Evaluate the problem and implement the solution. Diagnosis permasalah atau kerusakan, untuk menetapkan solusi perbaikan yang terbaik.
- Close with the customer. Jika komputer sudah dalam keadaan baik, pastikan bahwa konsumen menyakini komputer sudah normal dengan mencoba komputer tersebut, sebelum PC hasil perbaikan diserahkan kepada konsumen
Spesifikasi hardware dari PC perlu untuk diidentifikasi meliputi : merk dan kapasitas. Ini diperlukan untuk menjamin bahwa hardware dari PC konsumen tidak tertukar dengan hardware dari PC lain. Ada beberapa cara dalam melihat spesifikasi hardware pada PC, diantaranya :
- Melalui proses POST (Power on Selft Test) pada saat komputer melakukan Cold Boot. Untuk menghentikan proses boot, sehingga kita dapat melihat proses yang terjadi dengan cara menekan tombol pause pada keyboard.
- Melihat secara langsung spesifikasi hardware yang terinstalasi pada PC, dengan membuka chasing PC.
- Melihat spesifikasi hardware menggunakan sebuah software. Langkah
ini bisa dilakukan jika komputer masih bisa masuk ke dalam sistem
operasi baik secara normal atau melalui “safe mode” pada sistem operasi
windows. Ada beberapa cara untuk melihat spesifikasi hardware
menggunakan software yaitu :
- System information. Pada windows XP atau windows 7, dengan cara klik
: Start →run →ketik “msinfo32.exe”, sehingga muncul kotak seperti di
bawah ini. Kemudian pilih menu →sumarry

- dxdiag. Pada windows XP atau Windows 7 dapat dilakukan dengan cara klik : Start →run ketik “dxdiag”→ok.
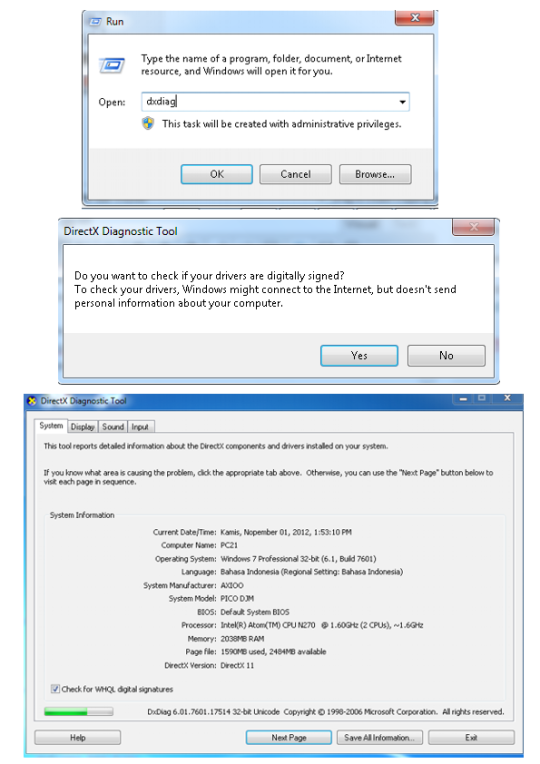
- Device Manager dengan cara : Start →control panel → system → hardware → device manager.
- System information. Pada windows XP atau windows 7, dengan cara klik
: Start →run →ketik “msinfo32.exe”, sehingga muncul kotak seperti di
bawah ini. Kemudian pilih menu →sumarry
- Jika anda memiliki software windows tools misal : CPU-Z, tune up utilities, Windows doctor, norton utilities, AVG-Tune up dll, anda bisa melihatnya pada menu system informations.
Mendiagnosis gejala permasalahan/kerusakan pada PC
Proses urutan Boot :
POST
Hal pertama ketika PC booting adalah akan melakukan proses POST Power-On-self Test Diri, dalam waktu yang singkat.POST adalah built-in program diagnostik yang memeriksa hardware anda untuk memastikan bahwa semuanya komponen ada dan berfungsi dengan baik, sebelum memulai boot BIOS yang sebenarnya. Hal ini kemudian berlanjut dengan tes tambahan sebagai proses boot lanjutan. POST berjalan sangat cepat, dan Anda biasanya anda tidak menyadari proses itu sudah terjadi – kecuali ia menemukan masalah. Anda mungkin pernah mengalami saat PC diaktifkan, mengeluarkan suara ‘bip’ dan kemudian berhenti tanpa booting up. Itu adalah salah satu proses POST yang menandakan bahwa ada sesuatu yang salah dengan mesin anda. Pola-pola bip dapat digunakan untuk mendiagnosa masalah hardware yang terjadi pada PC Anda. Pola yang tepat tergantung pada pembuat BIOS, yang paling umum adalah Award BIOS dan AMI.
Master Boot Record (MBR)
Bila Anda menghidupkan PC, prosesor harus mulai memproses. Untuk memastikan bahwa PC selalu dapat boot terlepas dari BIOS di mesin, pembuat chip dan produsen BIOS mengatur sehingga prosesor, sekali diaktifkan, selalu mulai dijalankan di tempat yang sama, yaitu pada alamat FFFF0h.
Setiap hard disk harus memiliki “titik awal” yang konsisten di mana informasi penting yang disimpan tentang disk. Ada juga suatu titik tempat bahwa BIOS dapat memuat program boot awal untuk memulai proses loading sistem operasi. Tempat dimana informasi ini disimpan yang dinamakan master boot record (MBR). Hal ini juga kadang-kadang disebut master boot sektor.
Master boot record selalu terletak di, kepala silinder 0, 0 dan sektor 1, sektor pertama pada disk. Ini adalah “titik awal” saat disk pertama kali diakses. master boot record berisi struktur berikut:
1. Master Partition Table
Tabel kecil pada hard disk yang berisi informasi tentang susunan partisi yang ada pada harddisk. Harddisk hanya memiliki 4 informasi partisi. Oleh karena itu, hard disk hanya dapat memiliki empat partisi yaitu master parition table, primer partition, logical partition logical, dan extended. Salah satu partisi tersebut ditandai sebagai partisi aktif, yang digunakan sebagai boot up komputer.
2. Master Boot Code
Master boot record berisi program boot awal yang kecil dimana BIOS akan mengeksekusi mengeksekusinya untuk memulai proses boot. Program ini menyimpan dimana program boot diletakkan pada partisi aktif untuk selanjutnya digunakan untuk booting PC.
Karena pentingnya informasi yang tersimpan dalam master boot record, jika pernah terjadi kerusakan yang serius, maka harddisk dapat kehilangan data. Ini adalah tempat favorit bagi virus, karena kode master boot adalah program pertama yang dijalankan ketika anda menghidupkan PC Anda.
Mendiagnosis PC sangat diperlukan untuk melokalisir permasalahan/kerusakan yang terjadi pada PC, sehingga kita dapat menentukan perbaikan atau alat ukur apa yang dapat digunakan. Seperti halnya seorang dokter yang mendiagnosis sakit melalui gejala sakit yang muncul, baru dapat menentukan obatnya. Adapun cara untuk melakukan diagnosis ada beberapa cara diantaranya :
1. Cold Boot dan POST Summary
Kadang-kadang kita terlalu mengabaikan proses booting komputer (cold boot) karena terlalu cepat tampilannya. Padahal dari proses boot itulah kita dapat mengetahui apakah kondisi komputer kita bekerja dengan baik atau tidak. Untuk menghentikan proses boot yang terlalu cepat itu kita bisa menggunakan tombol pause pada keyboard dan tombol space untuk menjalankannya kembali. Pada proses cold boot dan POST summary pada layar monitor kita bisa melihat dan melakukan pengecekan PC tahap awal, dikarenakan komputer akan melakukan pengecekan kinerja dirinya sendiri, dengan urutan pengecekan : power supply (untuk jenis mainboard tertentu, di dalam menu bios ada fasilitas untuk melihat apakah tegangan keluaran dari power supply bermasalah atau tidak), BIOS manufactured (Ini biasanya ditemukan di lokasi FFFF0h, tepat di akhir memori sistem. BIOS), CMOS, CPU, VGA, Memory, keyboard, dan Harddrive (CD ROM dan Harddisk) . Jika salah satu dari hardware di atas mengalami masalah, maka komputer akan menunjukkan gejala baik dari penampakan pesan pada layar atau berupa kode beep.
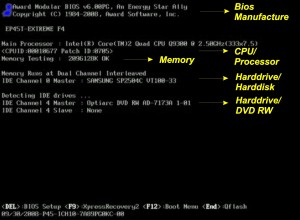
2. Beep Code berdasarkan BIOS manufactured
BIOS memliki kekhasan dalam memberikan kode kesalahan PC berdasarkan kode yang dibuat oleh pabrikan. Setiap kesalahan yang terjadi pada peripheralnya, PC akan mengkodekan kesalahan itu dalam bentuk bunyi beep sehingga bisa diterjemahkan oleh penggunanya untuk segera melakukan maintenance atau repairing. Kode beep ini dibedakan berdasarkan pabrikan pembuatnya. Sampai saat ini ada 5 pabrikan pembuat firmware yang tersurat dalam nama BIOS yaitu : AMI bios, AWARD bios, IBM bios, PHOENIX bios dan MACHINTOSH bios. Masing-masing jenis BIOS tersebut memiliki kekhasan kode beep kesalahan PC sendiri-sendiri. Untuk mengetahui kode beep tersebut dapat dilihat pada alamat http://www.computerhope.com/beep.htm.
3. Penampakan layar monitor
Melalui proses POST, kita dapat mengetahui apakah kondisi Hardware PC dalam kondisi normal atau tidak melalui gejala/pesan yang muncul. Misalnya :
- Keyboard error : menandakan ada permasalah pada keyboard atau sambungannya
- CMOS checksum error :menandakan bahwa baterai CMOS sudah mulai melemah/habis
- Please insert disk boot : tidak diketemukannya disk untuk melakukan booting ke sistem operasi tertentu
- Disk boot failure, insert system disk and press anter : komputer tidak bisa membaca sistem operasi yang sudah terinstall pada harddisk
- Pesan yang lain dapat dilihat di alamat http://www.pcguide.com/ts/x/sys/booterr.htm
Seperti yang telah dijelaskan di atas, kita bisa mengetahui letak permasalahan/kerusakan sistem PC melalui beberapa cara, salah satunya melalui proses POST. Selain itu kita juga dapat menggunakan software untuk menganalisa permasalahan/kerusakan sistem PC.
- Analisa permasalahan/kerusakan PC melalui proses POST, jika PC tidak bisa masuk kedalam Sistem Operasi
- Analisa permasalahan/kerusakan PC menggunakan software, jika PC bisa masuk ke dalam Sistem Operasi
- Device Manager
- Windows tools (tune up utilities, AVG tune up, windows doctor dll)
- Help and Support
- Hardware resources, yang didalamnya terdapat menu forced hardware, kategori Resources Hardware yang terletak di System Information. ”forced hardware” adalah setiap perangkat dimana konfigurasinya harus menggunakan cara manual atau yang memiliki sumber daya yang ditentukan pengguna, dikarena bertentangan dengan sumber daya sistem tertentu.Kategori “hardware paksa” juga berlaku untuk perangkat yang tidak Plug and Play yang kompatibel, seperti warisan Industry Standard Architecture (ISA) perangkat. Jika ada konflik dengan perangkat keras coba dikonfigurasi secara manual, gunakan Device Manager untuk mencari dan memecahkan masalah.
- Components, di dalamnya terdapat menu problem devices yang terletak di kategori Komponen System Information. Ini menampilkan informasi, termasuk ID perangkat dan kode error, tentang perangkat/komponenyang mungkin punya masalah. Anda dapat menggunakan Device Manager untuk mencari dan memecahkan masalah perangkat. Komponen yang berkaitan dengan problem device ini meliputi : multimedia, CD/DVD-ROM, sound device, display, infrared, input, modem, network, ports, storage, printing component, dan USB.
- Software Environment, di dalamnya terdapat menu signed drivers. Signed Drivers adalah device driver yang mengesahkan bahwa driver yang digunakan sudah terlisensi oleh microsoft dalam bentuk tanda tangan digital. Sebuah tanda tangan digital adalah tanda keamanan elektronik yang dapat menunjukkan penerbit perangkat lunak, atau apakah seseorang telah mengubah isi asli dari paket driver. Jika driver telah ditandatangani oleh penerbit yang telah diverifikasi identitasnya dengan otoritas sertifikasi, anda dapat yakin bahwa driver tersebut sebenarnya berasal dari penerbit dan belum mengalami perubahan. Windows akan mengingatkan anda jika ada driver yang tidak ditandatangani oleh penerbit yang belum diverifikasi jati dirinya dengan otoritas sertifikasi, atau telah diubah sejak dirilis. Selain itu, pada software enviroment juga terdapat menu “windows error reporting”. Windows Error Reporting (Wer) adalah satu set teknologi perangkat lunak dari Windows yang digunakan untuk mendeteksi crash dan hang yang terjadi pada windows dan melaporkannya kepada vendor pengembang hardware atau software yang membuat. Melalui WER ini vendor perangkat keras dapat mengakses laporan ini dalam rangka untuk menganalisa, memperbaiki dan menanggapi masalah ini.
Berdasarkan kesalahan yang muncul dari penampakan pada gejala/pesan yang muncul pada layar dan melalui kode beep, kita bisa melokalisir kemungkinan kesalahan yang terjadi pada peripheral PC. Untuk mempersempit lokal kesalahan peripheral PC, kita dapat menggunakan beberapa alat bantu/tools kit untuk mempermudah kita dalam mendiagnosis kesalahan, diantaranya :
- Power Supply Checker
- Mainboard Cheker
- Multimeter
Lakukan pendataan spesifikasi hardware pada PC yang bermasalah atau yang mengalami kerusakan menggunakan tabel checklist pc
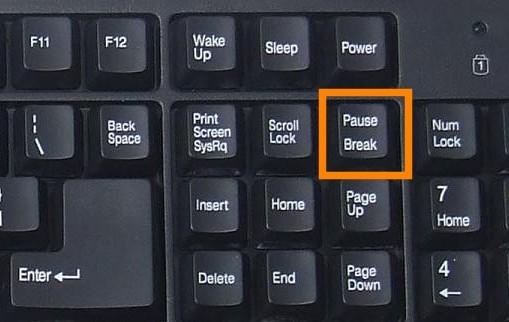
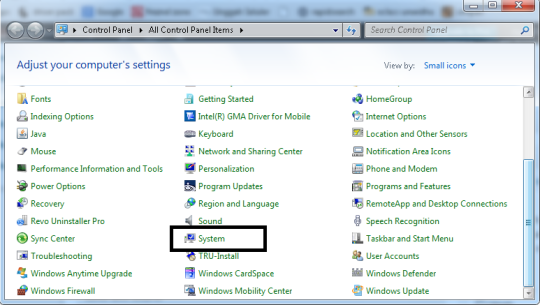
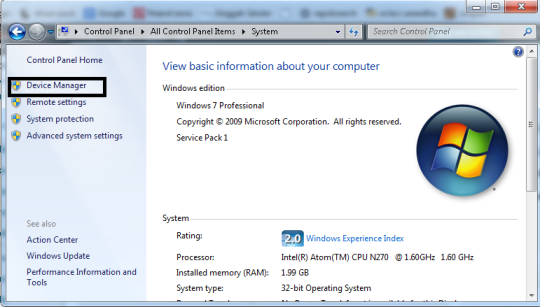
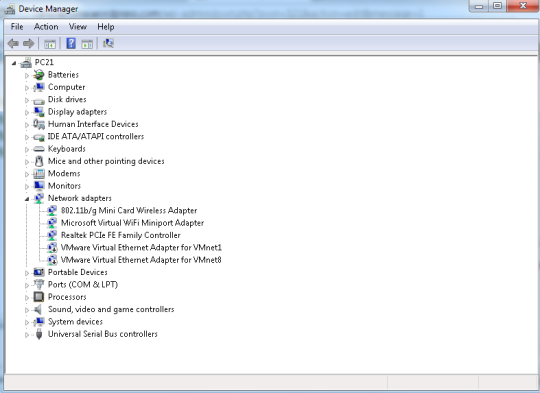
Tidak ada komentar:
Posting Komentar